Wordpress hiện nay là một trong những CMS (Content Management System) được sử dụng để phát triển website phổ biến nhất trên thế giới. Được phát hành vào năm 2003 đến nay Wordpress đã vượt qua các CMS khác và trở thành CMS được dùng bởi hầu hết các website từ blog đến các site ecommerce.
Vậy Wordpress có thể làm được những gì?
Với Wordpress bạn có thể hầu như xây dựng được hầu hết các website như blog, tin tức, shop bán hàng... Tuy nhiên Wordpress được tối ưu hóa để phát triển làm blog và site tin tức hơn là một site ecommerce nên nếu bạn có ý định xây dựng website bán hàng bạn có thể sử dụng đến các mã nguồn mở để xây dựng website bán hàng như OpenCart hay Magento.
Wordpress được phát triển bằng PHP tuy nhiên nếu bạn không biết về lập trình bạn vẫn có thể tự tay xây dựng một website hoàn chỉnh bằng Wordpress. Đó chính là một trong những ưu điểm lớn nhất của CMS. Bạn cũng không cần phải lo lắng khi thiết kế giao diện website bởi Wordpress hỗ trợ rất nhiều template đẹp "lung linh". Tuy nhiên đối với các template phức tạp mỗi nhà phát triển thường sử dụng thêm các thư viện của riêng họ để xây dựng template Wordpress nên đòi hỏi bạn phải đọc user guide để có thể cài đặt.
Trong bài viết này tôi sẽ hướng dẫn các bạn cách cài đặt Wordpress trên localhost và sử dụng các template có sẵn trong kho template của Wordpress.
Bước 1: Cài đặt webserver XAMPP. Bạn có thể tham khảo bài viết hướng dẫn cài đặt XAMPP.
XAMPP là một phần mềm webserver để chạy các website viết bằng PHP. Ngoài XAMPP bạn có một số lựa chọn khác như WAMPP server hay AppServ hoặc bạn cũng có thể cài đặt riêng các phần mềm Apache +MySQL + PHP(thường sử dụng trong Linux và được gọi là LAMP). Bạn có thể tham khảo thêm bài viết cách cài đặt LAMP
Bước 2: Bạn download Worpdress tại http://wordpress.org/latest.zip. Sau khi bạn giải nén ra sẽ được một thư mục mang tên wordpress bạn có thể đổi tên sang bất kỳ tên gì miễn là tên của bạn không chứa khoảng trắng (bạn có thể thay khoảng trắng bằng _). Tiếp theo bạn copy thư mục này vào trong XAMPP/htdocs (ở đây đường dẫn của tôi là D:\XAMPP\htdocs)
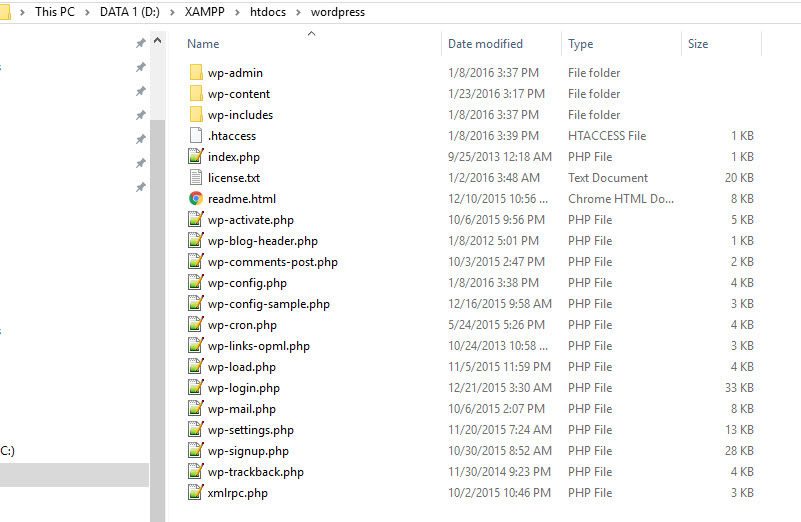
Bước 3: Tạo cơ sở dữ liệu (CSDL). Bạn truy cập vào đường dẫn http://localhost/phpmyadmin/ và nhấn vào tab Databases để tạo CSDL như hình bên dưới. Bảng mã của CSDL bạn chọn là utf8_general_ci để có thể sử dụng được tiếng Việt trên website (ci là case insensitive - CSDL không phân biệt chữ hoa và chữ thường).
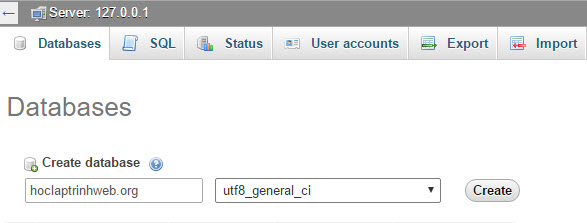
Bước 4: Cài đặt Wordpress. Bạn truy cập vào đường dẫn http://localhost/ten_thu_muc_chua_wordpress (ở đây trên máy của tôi là http://localhost/wordpress).
Ở trang đầu tiên hiện ra bạn chọn ngôn ngữ là tiếng Việt hoặc có thể để mặc định là tiếng Anh.
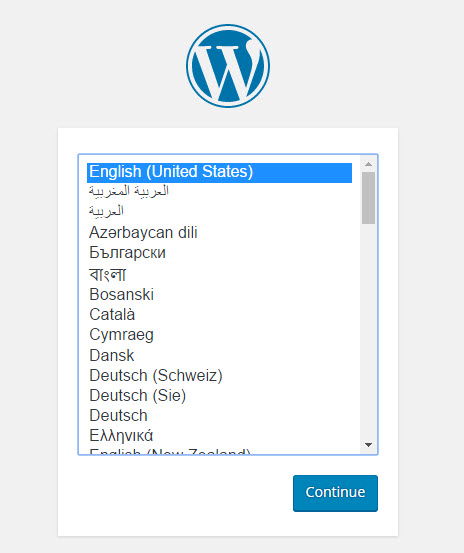
Tiếp theo bạn bấm Let's go!
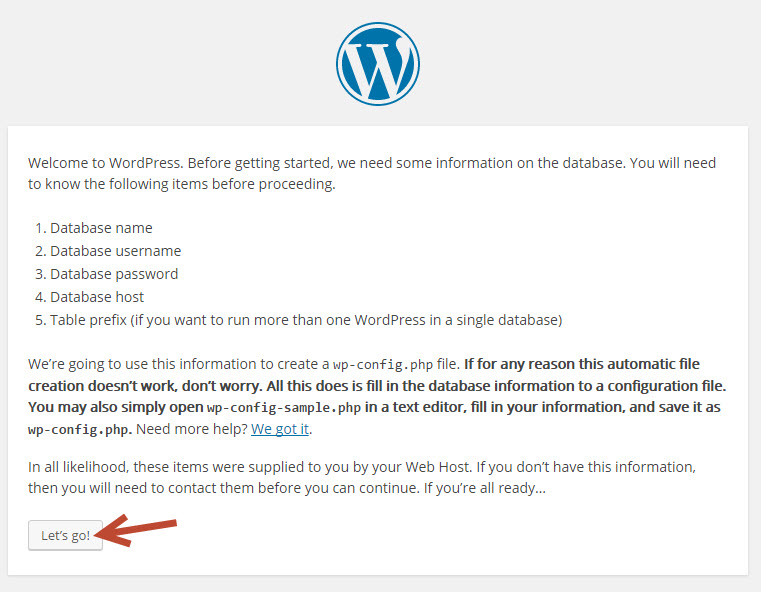
Tiếp theo bạn nhập các thông tin kết nối đến CSDL gồm Tên CSDL / Username truy cập CSDL/ Mật khẩu của tài khoản truy cập CSDL / tên CSDL bạn vừa tạo lúc nãy. Table prefix bạn có thể gõ các ký tự bất kỳ. Ví dụ: ecode_ đây là các ký tự sẽ thêm vào đầu tên bảng trong CSDL để tăng thêm tính bảo mật cho CSDL.
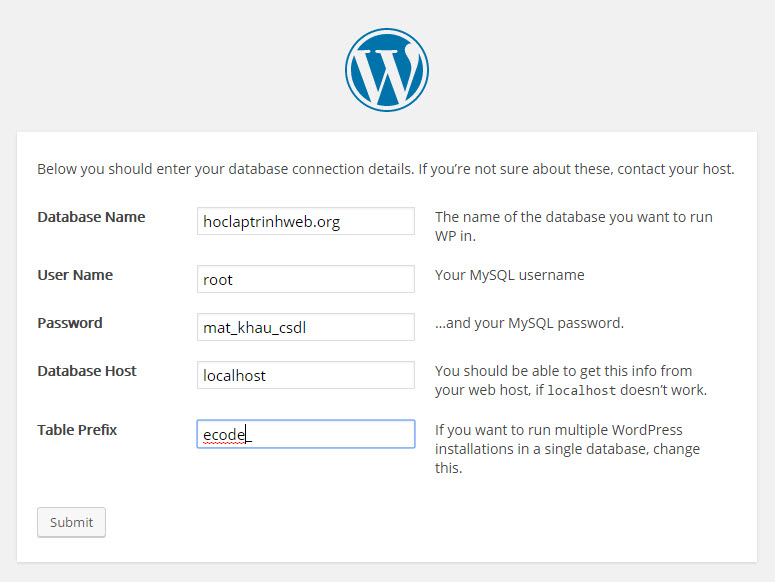
Nếu như các thông tin bạn nhập vào đúng sau khi bấm submit chúng ta sẽ thấy trang như bên dưới.
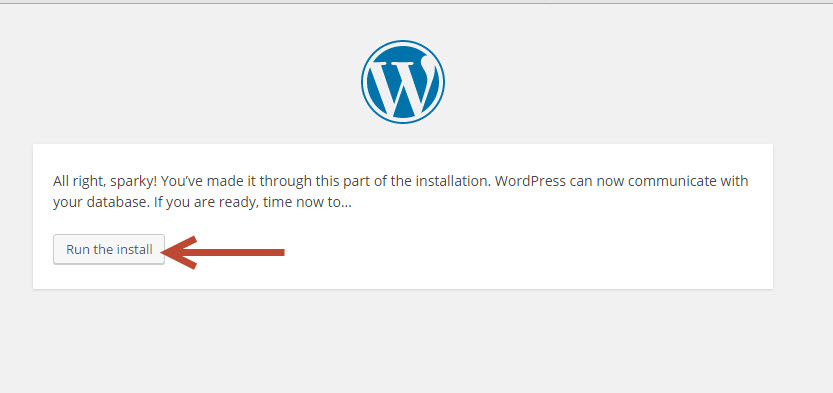
Bạn bấm vào Run the install để cài đặt. Ở màn hình tiếp theo bạn sẽ cần phải nhập thêm các thông tin gồm tên website, username, mật khẩu quản trị, email khôi phục mật quản trị.
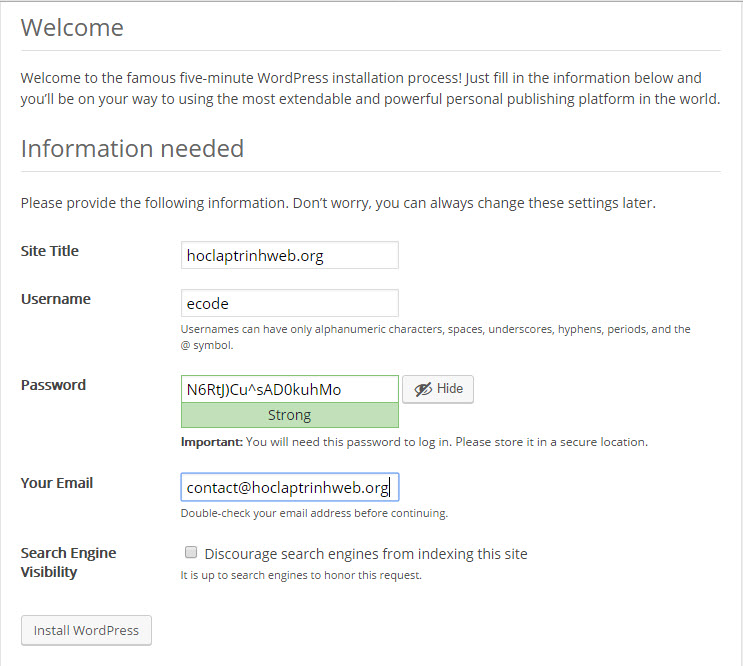
Sau khi Wordpress tự động cài đặt xong chúng ta sẽ được một trang giống như thế này - khá xấu phải không nào!
(bạn truy cập vào http://localhost/folder_chua_wordpress để xem trang nhé).
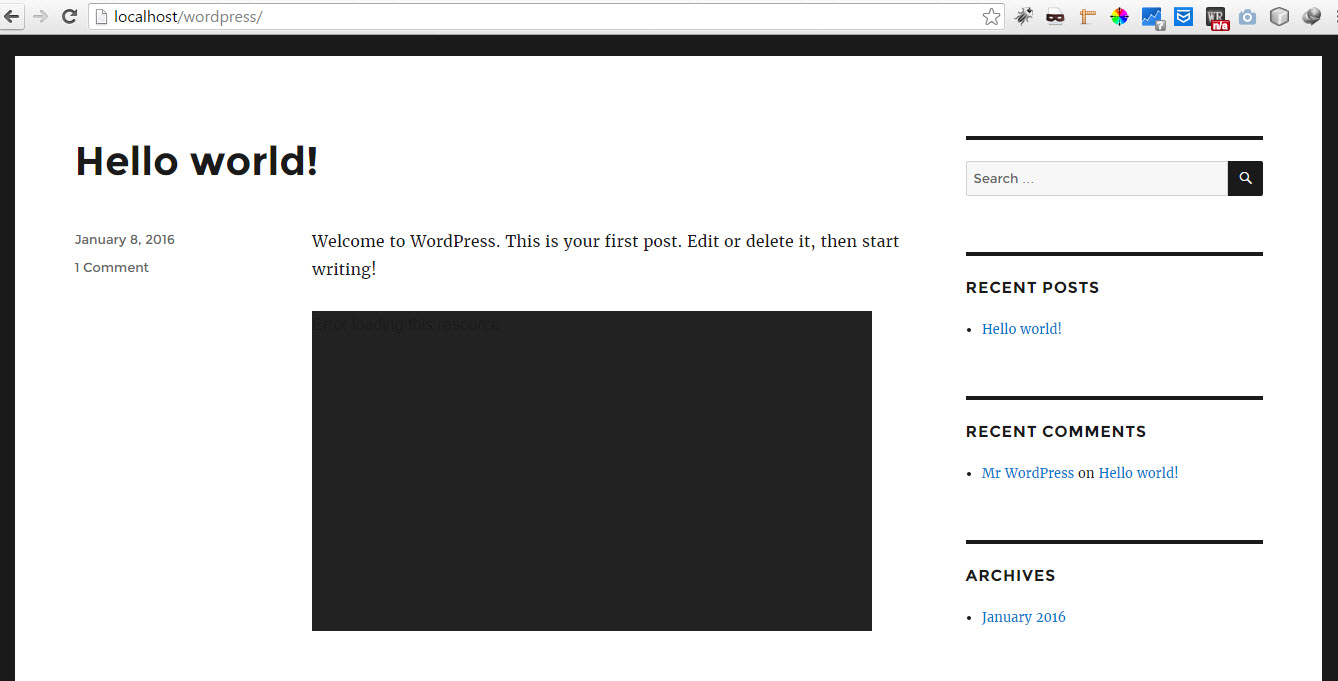
Bước 5: Thay đổi giao diện trang (template). Để thay đổi giao diện trang web bạn vào http://localhost/folder_chua_wordpress/wp-admin. Tiếp theo bạn chọn menu appearance và chọn một giao diện mà bạn thích cho kho template miễn phí của Wordpress.
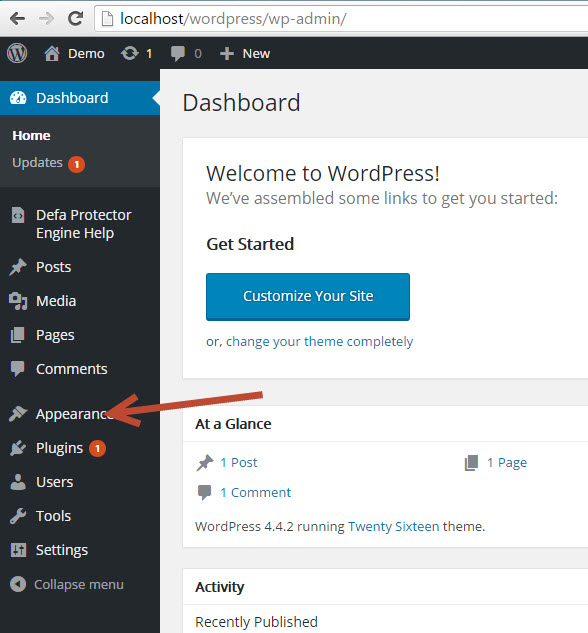
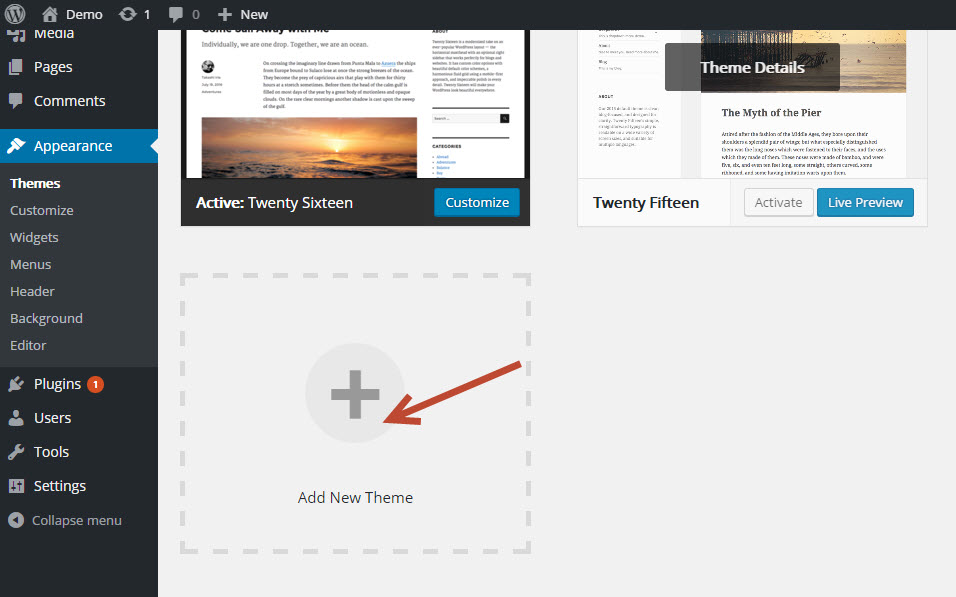
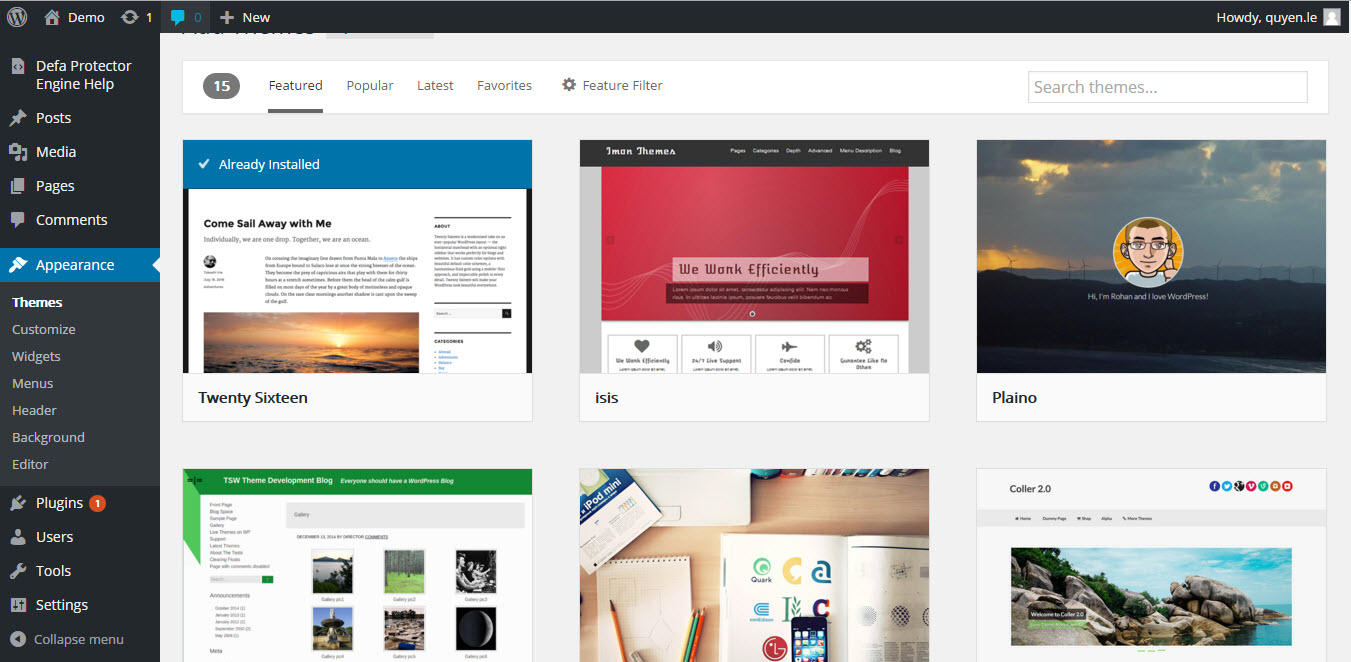
Bạn bấm vào install để cài đặt. Sau đó bấm vào active để kích hoạt template
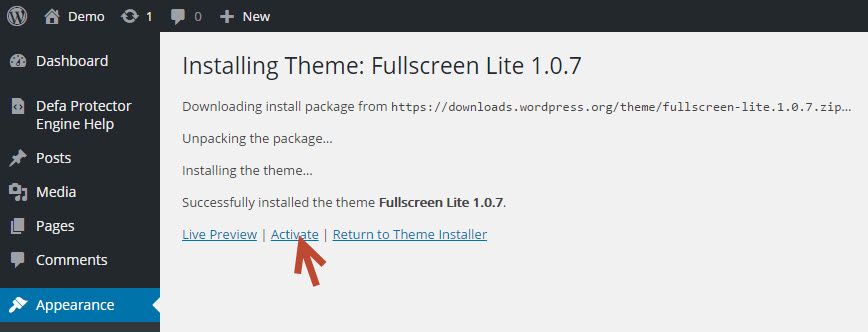
Và đây là thành quả của chúng ta. Thật đơn giản phải không nào. Chúc các bạn cài đặt Wordpress thành công.
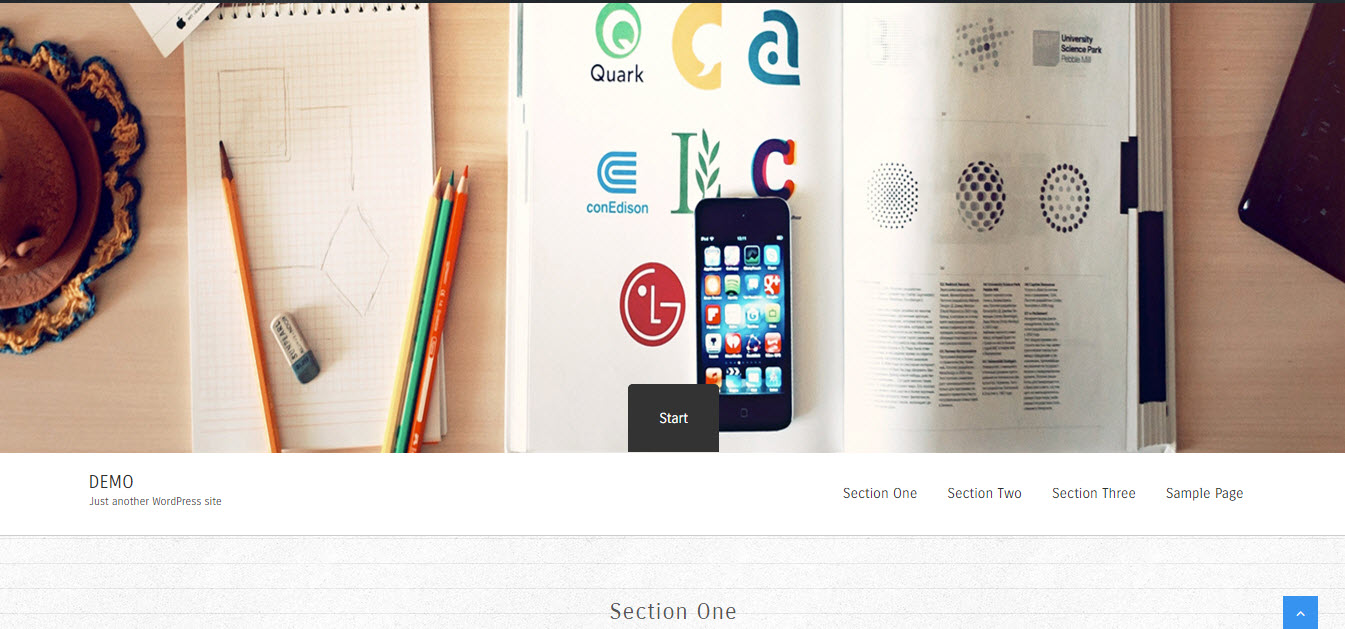
 Programming and Digital Marketing Tutorials
Programming and Digital Marketing Tutorials